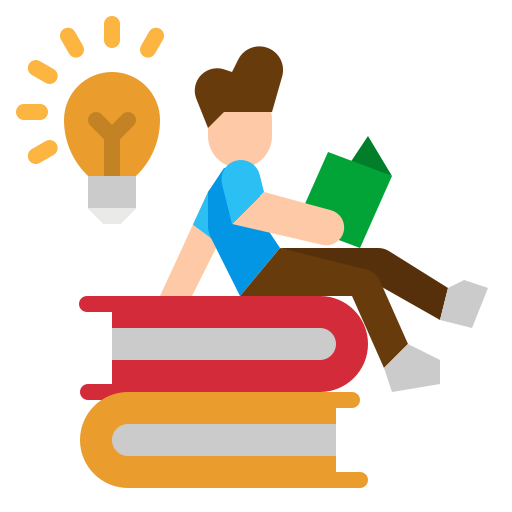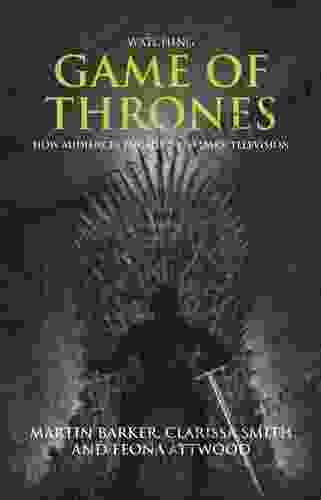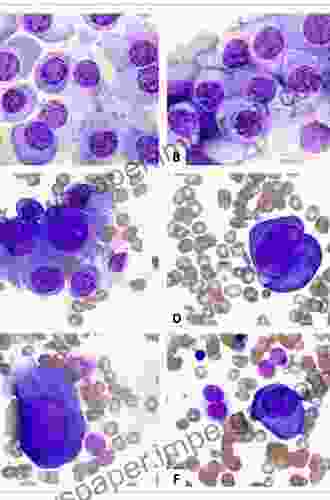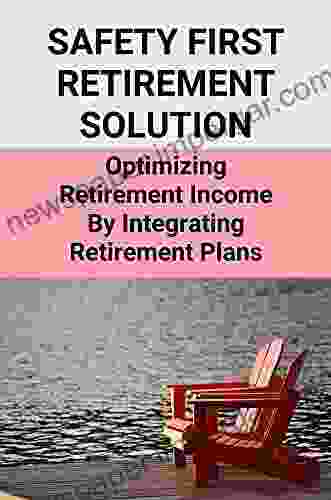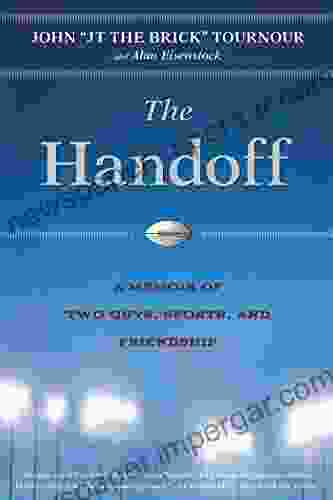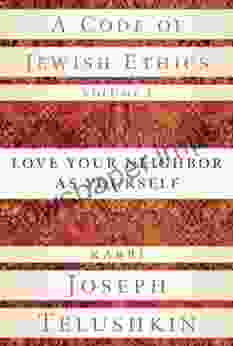Unlock Productivity with Microsoft Word: Essential Time-Saving Tips

In today's fast-paced digital world, maximizing productivity is paramount. For many, Microsoft Word is an indispensable tool for creating, editing, and sharing documents. However, navigating its vast array of features can be time-consuming. This comprehensive guide presents 15 invaluable time-saving tips to help you harness the power of Microsoft Word and streamline your workflow.
1. Utilize Templates and Styles

4.5 out of 5
| Language | : | English |
| File size | : | 12594 KB |
| Text-to-Speech | : | Enabled |
| Screen Reader | : | Supported |
| Enhanced typesetting | : | Enabled |
| Print length | : | 101 pages |
| Lending | : | Enabled |
Pre-designed templates and styles provide a quick and easy way to format your documents professionally. By selecting a template, you can establish a consistent layout, fonts, and colors throughout your document. Styles allow you to apply predefined formatting to specific elements, such as headings, paragraphs, and lists, with a single click.
2. Master Keyboard Shortcuts
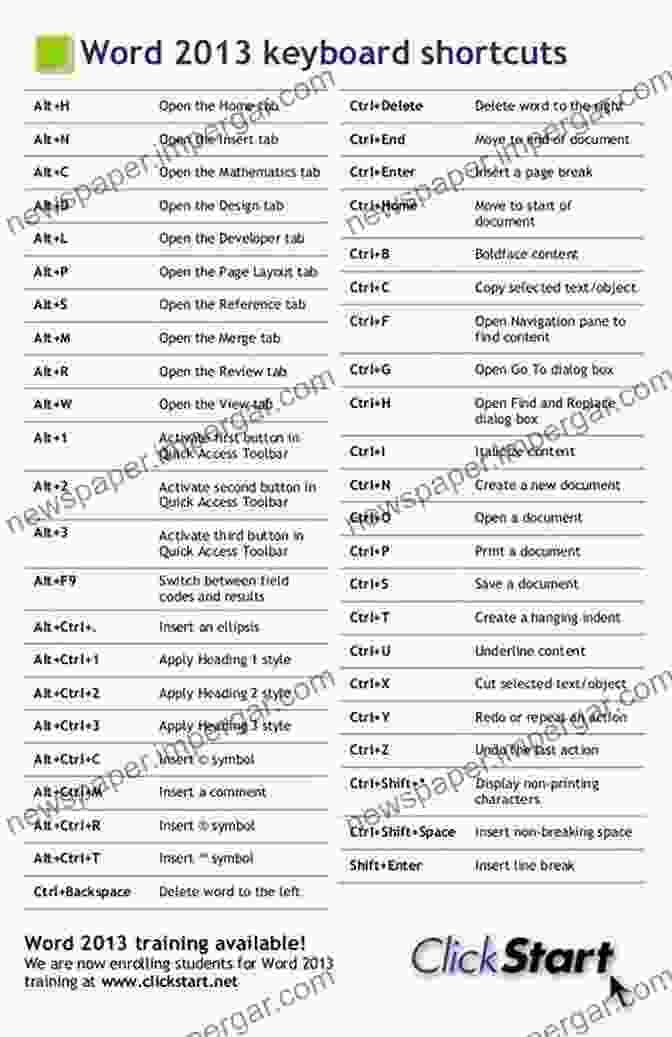
Keyboard shortcuts offer a significant boost to your productivity. Avoid using the mouse to navigate menus and functions; instead, memorize essential shortcuts for common tasks such as saving, copying, pasting, and formatting. For instance, "Ctrl+S" saves your document instantly, while "Ctrl+C" copies selected text.
3. Automate Repetitive Tasks with Macros
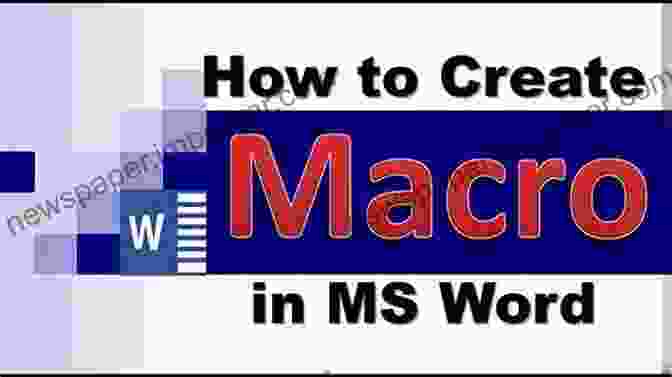
Macros are powerful tools that enable you to automate repetitive tasks and save considerable time. For example, you can create a macro to insert a company logo, format a table, or generate a cover page. Once created, macros can be executed with a single click or keyboard shortcut.
4. Leverage AutoCorrect and Quick Parts

AutoCorrect automatically corrects common spelling and grammar errors, saving you time on proofreading. Quick Parts allow you to insert pre-defined text, such as email signatures, addresses, or frequently used phrases, with a few keystrokes.
5. Use the Find and Replace Feature
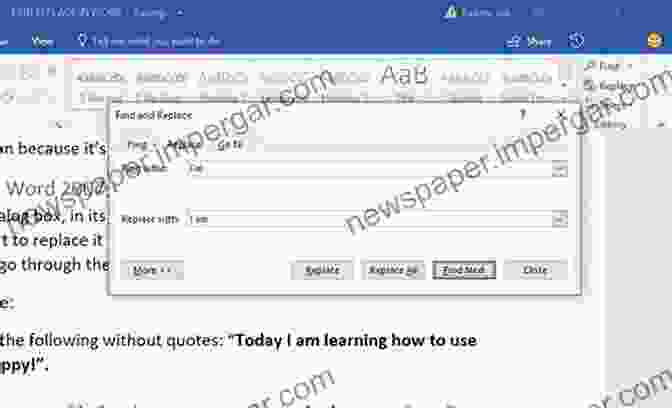
The Find and Replace feature is indispensable for finding and replacing specific text, formatting, or symbols. It can also be used to search for specific characters, such as line breaks or paragraph marks. By utilizing advanced options, you can perform complex searches and make precise replacements.
6. Explore the Navigation Pane
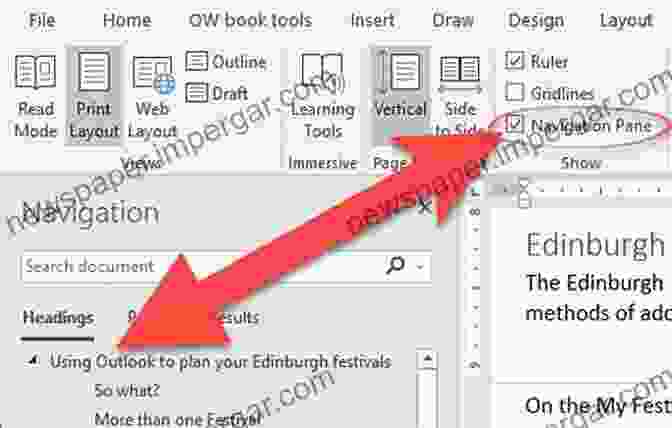
The Navigation Pane provides a comprehensive overview of your document's structure. It allows you to quickly jump between headings, sections, and pages. You can also use it to insert new elements, such as tables, charts, and images.
7. Utilize the Tell Me Feature
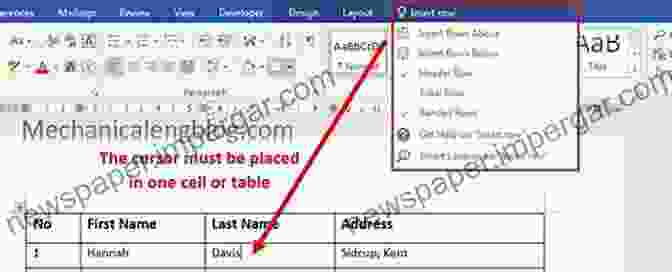
The Tell Me feature offers a convenient way to find commands and guidance within Word. Simply type your query into the search bar, and Word will provide relevant suggestions and instructions. This feature saves you time searching through menus or the help documentation.
8. Customize the Quick Access Toolbar
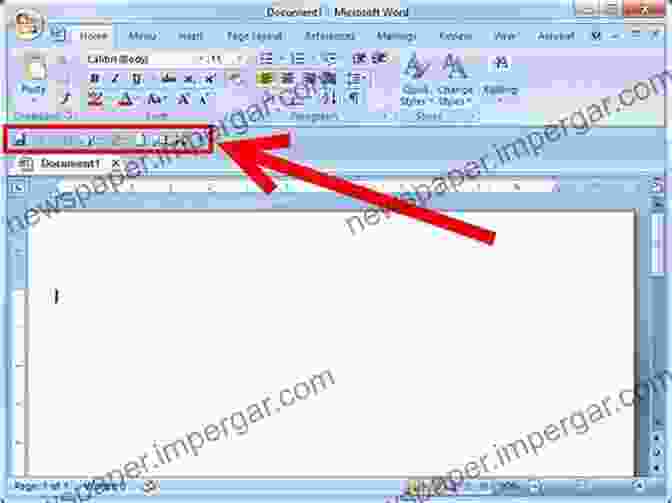
The Quick Access Toolbar allows you to place essential commands at your fingertips. Customize the toolbar by adding or removing buttons for frequently used commands, such as Save, Undo, or Redo. This provides quick access to the functions you need most.
9. Utilize Header and Footer
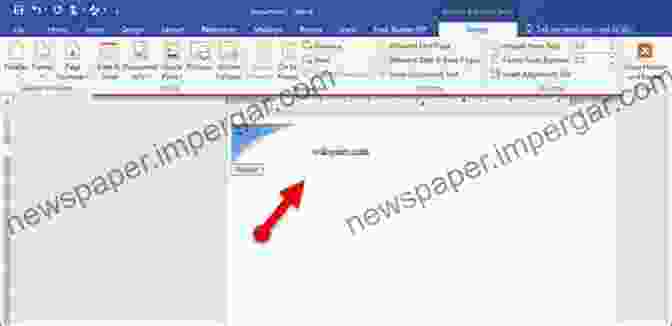
Headers and footers allow you to add consistent information, such as page numbers, dates, or company logos, across all pages of your document. This eliminates the need to manually enter this information on each page.
10. Customize Your Ribbon
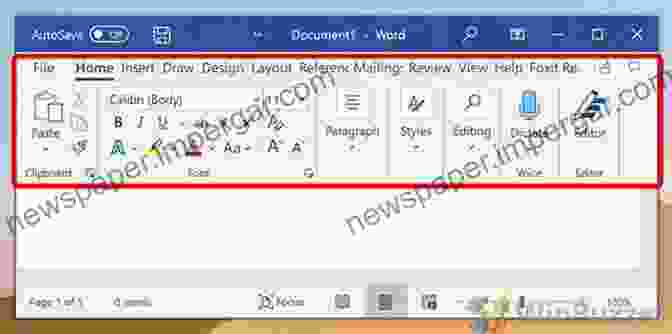
The ribbon provides a centralized location for all Word commands. Customize the ribbon by adding or removing tabs and groups to match your specific workflow. This creates a personalized interface that optimizes your productivity.
11. Save Time with the Track Changes Feature
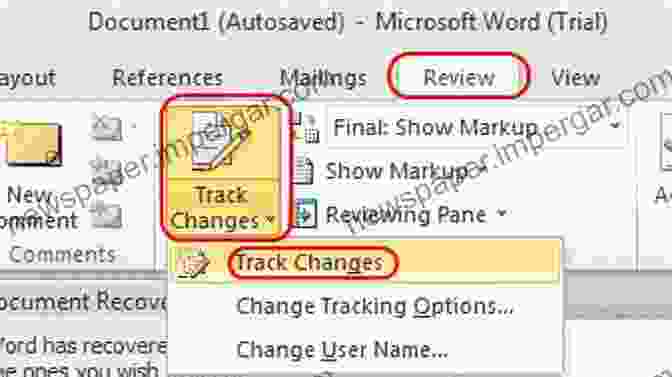
The Track Changes feature allows you to collaborate on documents by tracking changes made by multiple users. You can accept or reject changes, view a summary of changes, and merge revisions from different versions.
12. Utilize Advanced Search Options
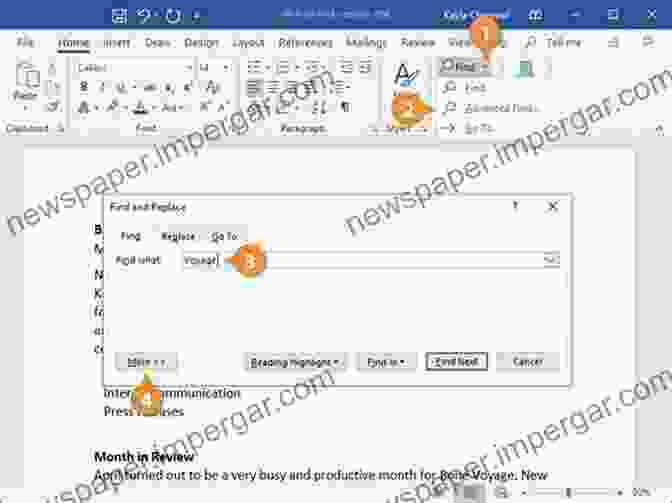
The advanced search options in Word provide granular control over your searches. You can filter results by criteria such as font, paragraph style, or specific properties. This enables you to quickly locate specific information within large documents.
13. Utilize Visual Basic for Applications (VBA)

For power users, Visual Basic for Applications (VBA) offers the ability to create custom macros and automate complex tasks. VBA scripts can be written to perform advanced operations, such as importing data from external sources or creating interactive forms.
14. Take Advantage of Word's Accessibility Features

Microsoft Word offers a range of accessibility features to support users with disabilities. These features include screen readers, text-to-speech functionality, and keyboard navigation options. By leveraging these tools, you can ensure that your documents are accessible to all.
15. Seek Professional Training or Support

To maximize your efficiency with Microsoft Word, consider investing in professional training or support. Certified trainers can provide personalized guidance, demonstrate advanced techniques, and help you optimize your workflow for specific industry requirements.
By implementing these 15 time-saving tips, you can unlock your full potential in Microsoft Word and achieve greater productivity. Embrace the power of templates, shortcuts, macros, and advanced features to streamline your workflow and elevate your document creation process.
Remember, the key to efficiency lies in mastering the tools at your disposal. With practice and perseverance, you can transform Microsoft Word into an indispensable ally in your pursuit of success.
4.5 out of 5
| Language | : | English |
| File size | : | 12594 KB |
| Text-to-Speech | : | Enabled |
| Screen Reader | : | Supported |
| Enhanced typesetting | : | Enabled |
| Print length | : | 101 pages |
| Lending | : | Enabled |
Do you want to contribute by writing guest posts on this blog?
Please contact us and send us a resume of previous articles that you have written.
 Book
Book Novel
Novel Page
Page Chapter
Chapter Text
Text Story
Story Genre
Genre Reader
Reader Library
Library Paperback
Paperback E-book
E-book Magazine
Magazine Newspaper
Newspaper Paragraph
Paragraph Sentence
Sentence Bookmark
Bookmark Shelf
Shelf Glossary
Glossary Bibliography
Bibliography Foreword
Foreword Preface
Preface Synopsis
Synopsis Annotation
Annotation Footnote
Footnote Manuscript
Manuscript Scroll
Scroll Codex
Codex Tome
Tome Bestseller
Bestseller Classics
Classics Library card
Library card Narrative
Narrative Biography
Biography Autobiography
Autobiography Memoir
Memoir Reference
Reference Encyclopedia
Encyclopedia Joseph B Wujek
Joseph B Wujek Jonathan Jones
Jonathan Jones John Schulz
John Schulz Jon P Bloch
Jon P Bloch John W Dower
John W Dower Joseph Nguyen
Joseph Nguyen John Gittings
John Gittings John Wooley
John Wooley Joseph T Wilson
Joseph T Wilson Joseph P Martino
Joseph P Martino Jonny Thomson
Jonny Thomson John Mcmanamy
John Mcmanamy John Welshman
John Welshman John Drogo Montagu
John Drogo Montagu Jonathan Self
Jonathan Self John Tosh
John Tosh Jose Berengueres
Jose Berengueres John Kroger
John Kroger John Gunders Ph D
John Gunders Ph D John P Jacob
John P Jacob
Light bulbAdvertise smarter! Our strategic ad space ensures maximum exposure. Reserve your spot today!
 Norman ButlerFollow ·13.3k
Norman ButlerFollow ·13.3k Jamison CoxFollow ·14.6k
Jamison CoxFollow ·14.6k Orson Scott CardFollow ·9.6k
Orson Scott CardFollow ·9.6k Fernando BellFollow ·13.3k
Fernando BellFollow ·13.3k Devin CoxFollow ·9.9k
Devin CoxFollow ·9.9k Douglas AdamsFollow ·18k
Douglas AdamsFollow ·18k Patrick HayesFollow ·10.1k
Patrick HayesFollow ·10.1k Esteban CoxFollow ·17k
Esteban CoxFollow ·17k
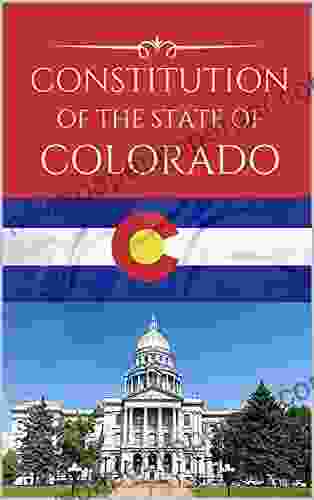
 Jake Powell
Jake PowellThe Constitution of the State of Colorado: A Legacy of...
Since its adoption in 1876, the...
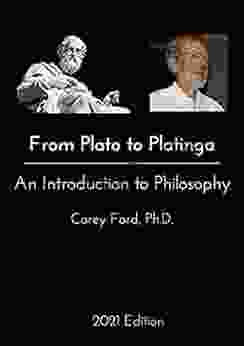
 Devin Ross
Devin RossFrom Plato to Plantinga: A Journey Through the History of...
Philosophy is the study of...
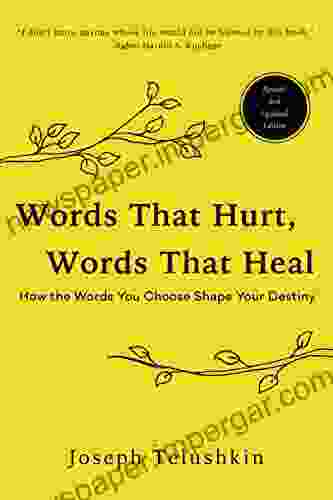
 Robin Powell
Robin PowellWords That Hurt, Words That Heal: The Power of Language...
Words are powerful. They can...
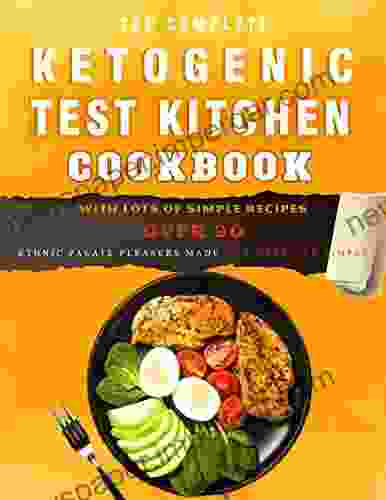
 T.S. Eliot
T.S. EliotTantalize Your Taste Buds with Over 90 Low-Carb Ethnic...
Indulge in a Culinary Adventure with "Over...
4.5 out of 5
| Language | : | English |
| File size | : | 12594 KB |
| Text-to-Speech | : | Enabled |
| Screen Reader | : | Supported |
| Enhanced typesetting | : | Enabled |
| Print length | : | 101 pages |
| Lending | : | Enabled |